Microsoft 365 Offline? Troubleshooting Tips
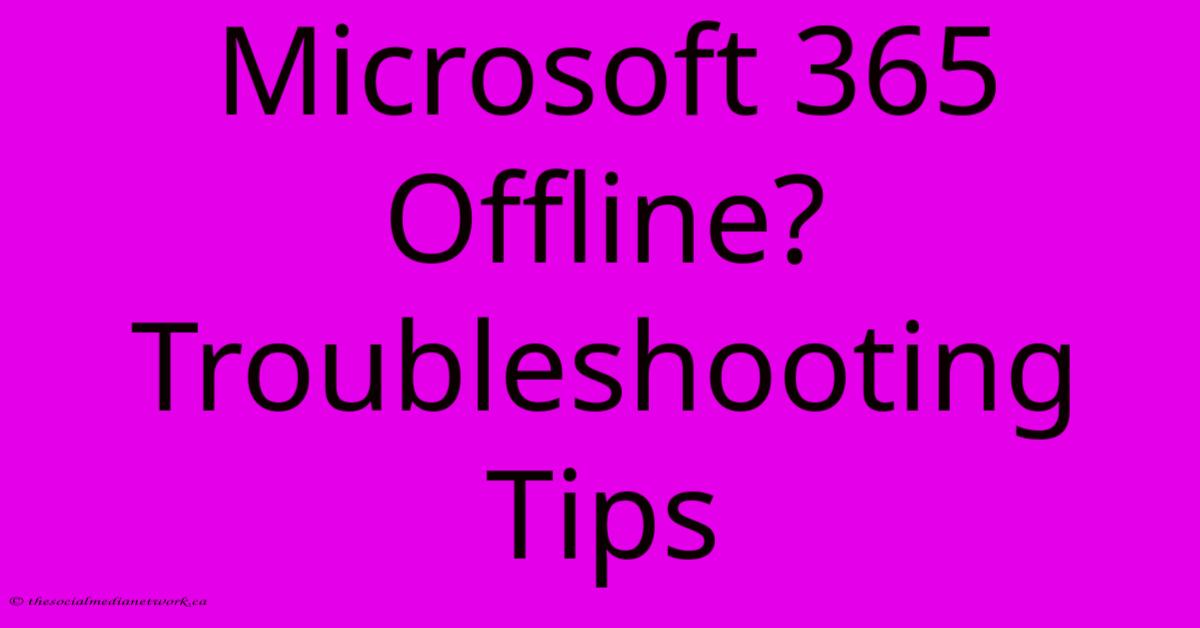
Discover more detailed and exciting information on our website. Click the link below to start your adventure: Visit Best Website meltwatermedia.ca. Don't miss out!
Table of Contents
Microsoft 365 Offline? Troubleshooting Tips
Working offline with Microsoft 365 can be a lifesaver, but when it doesn't work, it's a major productivity killer. This guide provides troubleshooting tips to get you back online (or, rather, offline and working) with your Microsoft 365 apps.
Understanding Microsoft 365 Offline Capabilities
Before diving into troubleshooting, it's crucial to understand what "offline" means in the context of Microsoft 365. Not all features work offline; it primarily applies to document editing in apps like Word, Excel, and PowerPoint. Email access in Outlook might be limited, and other applications might require a connection. The availability of offline functionality depends on the app, the settings configured, and your Microsoft 365 subscription.
Common Issues Preventing Microsoft 365 Offline Access
Several factors can prevent you from using Microsoft 365 offline:
1. Incorrect Offline Settings:
- Check your application settings: Ensure that the offline settings are enabled within each individual Microsoft 365 application (Word, Excel, PowerPoint, Outlook, etc.). The location of these settings varies slightly depending on the app and the version. Look for options related to "Offline Availability," "Work Offline," or similar terminology.
- Sync issues: Sometimes, applications fail to correctly sync offline files. Try forcing a synchronization. Restarting the application often resolves this.
- Incorrect account configuration: Confirm that you have correctly signed in to the applications using your Microsoft 365 account. Incorrect credentials prevent offline access.
2. Network Connectivity Problems:
While aiming for offline work, initial connectivity is required to enable offline features. Poor or intermittent internet connection can lead to incomplete synchronization of offline files, resulting in offline mode failure.
- Check your internet connection: Ensure you have a stable internet connection at least once, to make sure all your data is synced correctly before working offline.
- Network restrictions: Firewalls or proxy servers can sometimes interfere with Microsoft 365's ability to sync files for offline use. Check with your network administrator to address potential restrictions.
3. Storage Space:
Microsoft 365 applications require sufficient storage space on your device to store files for offline access.
- Check storage: If your device is running low on disk space, it might prevent files from being downloaded for offline use. Free up some space by deleting unnecessary files or programs.
4. Software Issues:
- Application updates: Ensure your Microsoft 365 applications are updated to the latest version. Outdated software can introduce bugs or compatibility problems affecting offline functionality.
- Corrupted files: If offline access was working previously, and is now failing, it could indicate corrupted files. Try performing a repair installation of the Microsoft 365 suite. (This often involves uninstalling and reinstalling the suite.)
Troubleshooting Steps:
- Restart your computer: A simple restart often resolves temporary glitches.
- Check your Microsoft 365 account status: Verify that your subscription is active and in good standing.
- Check your offline settings in each app: Ensure the offline settings are correctly enabled for every app you want to use offline.
- Force a sync: In each application, look for an option to manually sync or download files.
- Check for updates: Update both your Microsoft 365 apps and your operating system.
- Free up storage space: Delete unnecessary files to create more storage on your device.
- Repair or reinstall Microsoft 365: If other steps fail, consider repairing or reinstalling the Microsoft 365 suite.
- Contact Microsoft Support: If the problem persists, contact Microsoft support for further assistance.
By systematically addressing these potential problems, you can identify the root cause of your Microsoft 365 offline issues and regain seamless access to your documents, even when you're disconnected from the internet. Remember to always back up your important files to ensure data security, regardless of your offline status.
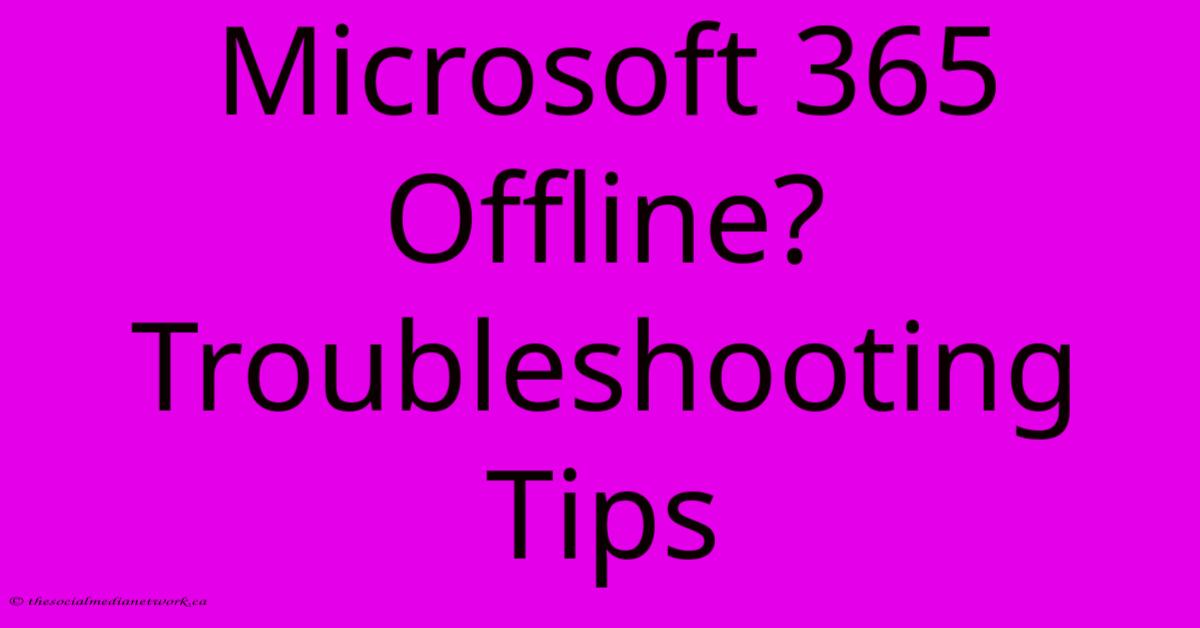
Thank you for visiting our website wich cover about Microsoft 365 Offline? Troubleshooting Tips. We hope the information provided has been useful to you. Feel free to contact us if you have any questions or need further assistance. See you next time and dont miss to bookmark.
Featured Posts
-
Womens Basketball 100th Game Against Odu
Nov 26, 2024
-
Joint Venture Red One Mmcv On Environmental Action
Nov 26, 2024
-
Misi 40 Hari Selawat Ruhainies Progress
Nov 26, 2024
-
Supreme Court Delhi Schools Air Purifiers Mid Day Meal
Nov 26, 2024
-
Michigan State Tests Mettle In Maui
Nov 26, 2024
